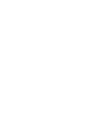Switching to a new iPhone can be both exciting and nerve-wracking, especially when it comes to transferring all your important data seamlessly. Losing cherished photos, essential contacts, or app preferences is the last thing anyone wants when upgrading their device. Thankfully, Apple has made data transfer between iPhones a straightforward process, offering several efficient methods to ensure your information is carried over without a hitch. Whether you're upgrading to the latest model or simply moving between devices, transferring your data has never been easier.
With advancements in iOS, there are now multiple ways to handle the data transfer process, each tailored to suit different needs and circumstances. From using Apple's Quick Start feature to relying on iCloud backup, iTunes, or even third-party tools, there's an option for everyone. Moreover, Apple's system ensures that both your data and privacy remain secure during the transition, giving you peace of mind as you make the switch.
In this comprehensive guide, we’ll walk you through every method available for transferring data from one iPhone to another. Whether you’re a tech-savvy user or a beginner, this article will provide you with step-by-step instructions, tips, and best practices to ensure a smooth and successful transfer process. Let’s dive in and make your iPhone upgrade experience stress-free!
Read also:Can You Get Unemployment If You Are Fired A Complete Guide
Table of Contents
- How Does Quick Start Work?
- What Is the Role of iCloud in Data Transfer?
- Step-by-Step Guide to Using iTunes for Data Transfer
- Can You Transfer Data Directly Without Internet?
- How to Transfer Data Between iPhones Using AirDrop?
- Using Third-Party Tools for Data Transfer
- Preparing Your iPhone Before Data Transfer
- Troubleshooting Common Data Transfer Issues
- How to Transfer App Data and Settings?
- Is It Safe to Transfer Data Over Public Networks?
- How Long Does It Take to Transfer Data?
- Tips to Speed Up the Data Transfer Process
- What to Do If Data Transfer Fails?
- Frequently Asked Questions
- Conclusion
How Does Quick Start Work?
Apple's Quick Start feature is arguably one of the easiest ways to transfer data from one iPhone to another. Introduced in iOS 11, this feature leverages proximity-based technology to set up a new iPhone using the information from your old one. Essentially, Quick Start uses your Apple ID and Wi-Fi connection to facilitate the transfer.
What Do You Need to Use Quick Start?
Before you begin, ensure you have the following:
- Both iPhones (old and new) fully charged or connected to power sources.
- iOS 12.4 or later installed on both devices.
- Stable Wi-Fi or cellular data connection.
How to Use Quick Start?
Follow these steps to transfer data using Quick Start:
- Turn on your new iPhone and place it close to your old iPhone.
- A Quick Start screen will appear on your old iPhone, prompting you to use your Apple ID to set up the new device.
- Scan the animation on your new iPhone using the camera of your old iPhone.
- Enter the passcode of your old iPhone on the new one when prompted.
- Set up Face ID or Touch ID on the new device.
- Choose the "Transfer from iPhone" option and ensure both devices remain connected to power and Wi-Fi during the process.
Once the setup is complete, your new iPhone will mirror the data, apps, and settings of your old device. This method is highly efficient and preserves the integrity of your files and preferences.
What Is the Role of iCloud in Data Transfer?
iCloud plays a significant role in Apple's ecosystem, acting as a secure storage and synchronization platform for your data. When transferring data between iPhones, iCloud backup is a reliable and wireless method that doesn’t require physical connections or additional software.
How to Create an iCloud Backup?
Before initiating the transfer, it's essential to back up your old iPhone to iCloud. Here's how:
Read also:What Do 1234 Mean A Comprehensive Guide To The Symbolism And Significance
- Connect your old iPhone to a Wi-Fi network.
- Go to Settings >Your Name >iCloud >iCloud Backup.
- Tap Back Up Now and wait for the process to complete.
Ensure that your iCloud storage has enough space to accommodate the backup. If not, consider upgrading your iCloud storage plan.
How to Restore Data from iCloud?
Once your new iPhone is ready, follow these steps to restore the backup:
- Turn on your new iPhone and complete the initial setup steps until you reach the Apps & Data screen.
- Select Restore from iCloud Backup.
- Sign in with your Apple ID and choose the most recent backup from the list.
- Wait for the restore process to complete. Keep the device connected to Wi-Fi and power during this time.
Using iCloud is especially convenient for users who prefer a hands-off approach to data transfer.
Step-by-Step Guide to Using iTunes for Data Transfer
For those who prefer a wired connection or have limited internet access, iTunes offers a dependable alternative for transferring data. This method involves creating a backup of your old iPhone on a computer and restoring it to your new device.
How to Back Up Your Old iPhone Using iTunes?
Here’s how to get started:
- Connect your old iPhone to your computer using a Lightning cable.
- Open iTunes and select your device icon.
- Under the Summary tab, click Back Up Now.
- Wait for the backup process to finish. You can check the backup's success by navigating to Preferences >Devices.
How to Restore the Backup to Your New iPhone?
Once the backup is complete, follow these steps to transfer it to your new iPhone:
- Connect your new iPhone to the same computer.
- Open iTunes and select your new device.
- Under the Summary tab, click Restore Backup.
- Choose the most recent backup and click Restore.
- Wait for the process to complete and ensure your new iPhone remains connected throughout.
This method is ideal for users who want a direct and controlled transfer method.
Can You Transfer Data Directly Without Internet?
Yes, it is possible to transfer data directly between iPhones without internet by utilizing the "direct transfer" option. This method works via device-to-device migration and is available on iPhones running iOS 12.4 or later.
How to Perform a Direct Transfer?
Follow these steps:
- Place both iPhones close to each other and ensure they are running on iOS 12.4 or later.
- Turn on your new iPhone and follow the Quick Start prompts.
- Select the Transfer from iPhone option on the data transfer screen.
- Keep both devices connected to power and ensure they remain close during the transfer.
This method is a fast and efficient way to transfer data without relying on cloud storage or external software.
How to Transfer Data Between iPhones Using AirDrop?
AirDrop is a convenient way to transfer specific files, such as photos, videos, and documents, between iPhones. While it doesn’t support a full device migration, it’s a great option for selective transfers.
Steps to Transfer Files Using AirDrop
Here’s how to use AirDrop:
- Ensure both iPhones have AirDrop enabled by going to Settings >General >AirDrop and selecting Everyone or Contacts Only.
- Open the file you want to transfer on your old iPhone and tap the Share icon.
- Select the recipient’s iPhone from the AirDrop menu.
- Accept the file on the receiving iPhone.
This method is ideal for quickly sharing files without needing cables or cloud services.
Using Third-Party Tools for Data Transfer
While Apple provides robust native options, third-party tools like AnyTrans and Dr.Fone offer additional flexibility for data transfer. These tools are especially useful for users who want to transfer data between iPhones with different Apple IDs or customize the transfer process.
To use these tools, download the software, connect both iPhones to your computer, and follow the on-screen instructions. Always ensure you’re using reputable software to maintain data security.
Frequently Asked Questions
1. Can I transfer data from an Android phone to an iPhone?
Yes, you can use Apple's "Move to iOS" app to transfer data from an Android device to an iPhone.
2. What happens to my apps during the transfer?
Apps are re-downloaded from the App Store on the new iPhone. Data and settings are transferred if the apps support it.
3. Is it possible to transfer data without a computer?
Yes, you can use iCloud or the direct transfer method for a computer-free data migration.
4. How do I transfer data to a new iPhone with a different Apple ID?
You’ll need to use third-party tools or manually transfer files, as Apple doesn’t support direct transfers between different Apple IDs.
5. Will my text messages be transferred?
Yes, text messages are included in iCloud backups or Quick Start transfers.
6. Can I transfer my Apple Watch data to a new iPhone?
Yes, unpair your Apple Watch from your old iPhone. This creates a backup that you can restore when pairing the watch with your new iPhone.
Conclusion
Transferring data from one iPhone to another doesn’t have to be a daunting task. With methods like Quick Start, iCloud, iTunes, and direct transfer, Apple ensures that you have plenty of options to suit your needs. For added flexibility, third-party tools can also be used.
By following the steps outlined in this guide, you can seamlessly move your data to your new iPhone while maintaining its integrity and security. Whether you’re upgrading to the latest model or switching devices, a smooth transition is just a few steps away.
So, go ahead and enjoy your new iPhone without any worries about losing your valuable data. The process is simpler than you think!
Article Recommendations