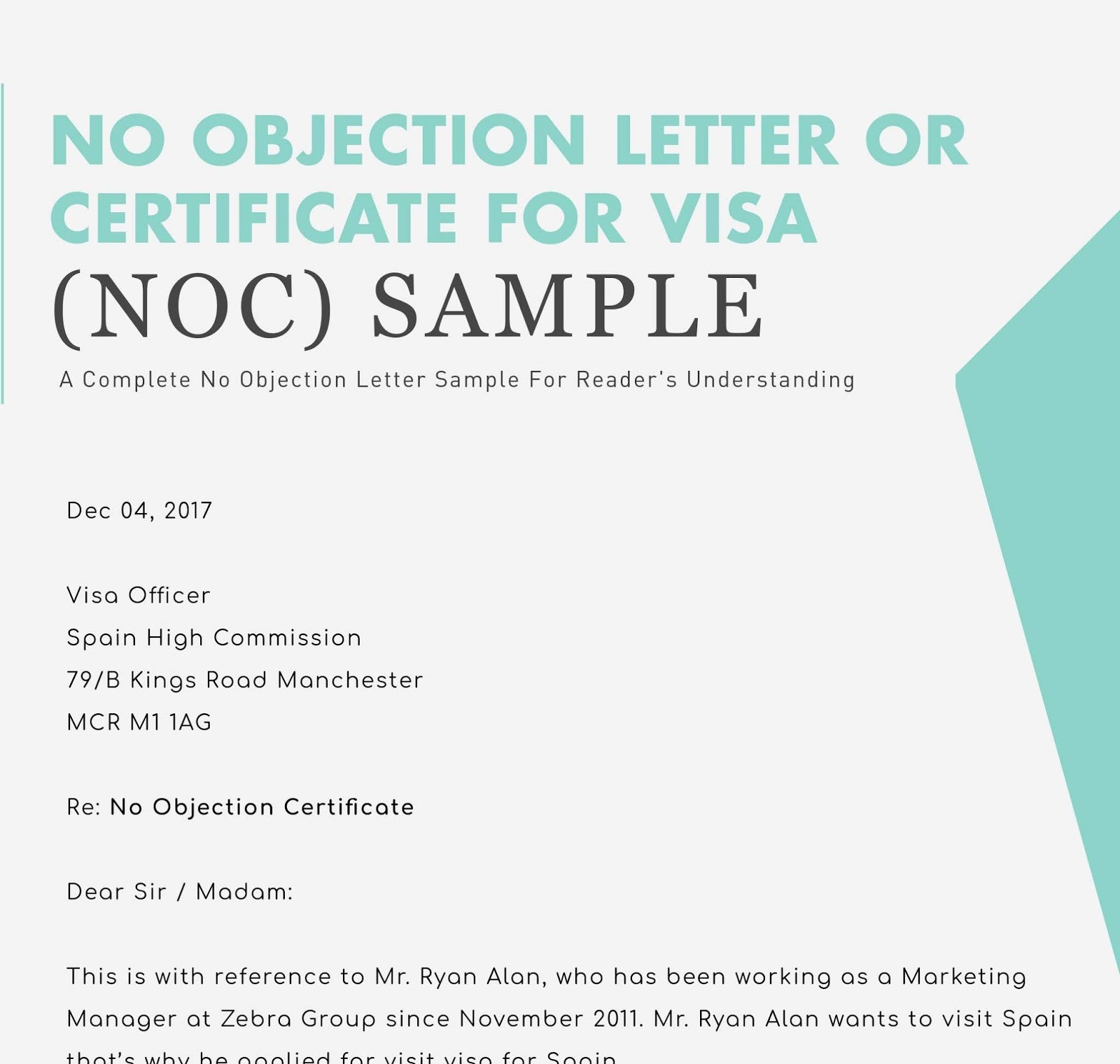When it comes to creating professional and visually appealing documents, one often overlooked aspect is character spacing in Word. Character spacing, also known as kerning, plays a significant role in enhancing the readability and overall aesthetics of your text. With proper adjustments, you can ensure that your content looks polished and professional, whether it’s a resume, a report, or a presentation.
Microsoft Word provides users with a variety of tools to customize character spacing, allowing you to fine-tune the appearance of your text to suit your specific needs. From adjusting the space between individual letters to changing the overall spacing of a paragraph, Word makes it easy to achieve the perfect balance. However, many users are unaware of these features or how to utilize them effectively, which can result in text that appears cluttered or uneven.
In this comprehensive guide, we’ll delve into everything you need to know about character spacing in Word. Whether you’re a student, a professional, or someone who frequently works with documents, this article will equip you with the skills to optimize your text formatting. From understanding the basics to advanced tips and troubleshooting, we’ve got you covered. Let’s dive in and explore the world of character spacing!
Read also:Meet Lola Flanery A Star Shining Bright In Hollywood
Table of Contents
- What Is Character Spacing in Word?
- Why Is Character Spacing Important?
- How Do You Change Character Spacing in Word?
- Different Types of Character Spacing
- How to Adjust Spacing Between Letters?
- How to Use the Font Dialog Box?
- Advanced Tips for Character Spacing
- Common Mistakes to Avoid
- How to Fix Character Spacing Issues?
- Character Spacing for Different Fonts
- Impact of Character Spacing on Readability
- How to Use Character Spacing in Design?
- FAQs: Character Spacing in Word
- Conclusion
What Is Character Spacing in Word?
Character spacing, often referred to as kerning, is the process of adjusting the space between individual characters in a word or line of text. In Microsoft Word, this feature allows users to control the proximity of letters to one another, helping to create a more visually appealing and balanced layout. Character spacing is particularly important in professional documents, as it affects both readability and aesthetics.
Microsoft Word offers various options for adjusting character spacing, including expanding (increasing the space) and condensing (decreasing the space). These adjustments can be applied to individual letters, words, or entire paragraphs, depending on your needs.
Key Features of Character Spacing
- Customizable spacing between letters or words.
- Options to expand or condense text.
- Ability to adjust spacing for different fonts and styles.
- Improves text alignment and presentation.
Understanding how to use character spacing effectively can significantly enhance the quality of your documents, making them more professional and engaging.
Why Is Character Spacing Important?
Character spacing is a critical aspect of text formatting that impacts the overall readability and appearance of a document. Properly spaced text ensures that readers can easily comprehend the content without feeling overwhelmed or distracted by visual inconsistencies.
Benefits of Proper Character Spacing
- Enhances readability and legibility.
- Improves the visual balance of text.
- Creates a professional and polished look.
- Prevents text from appearing too cramped or too spread out.
In design and typography, character spacing can also convey specific moods or tones. For instance, wider spacing might give a modern and airy feel, while tighter spacing can create a sense of urgency or compactness.
How Do You Change Character Spacing in Word?
Changing character spacing in Word is a straightforward process that involves just a few steps. Here’s how you can do it:
Read also:The Love Story And Legacy Of Mac Miller And Ariana Grande
Steps to Adjust Character Spacing
- Select the text you want to modify.
- Go to the Home tab on the ribbon.
- Click on the small arrow in the bottom-right corner of the Font group to open the Font dialog box.
- Navigate to the Advanced tab.
- Under the Spacing section, choose either Expanded or Condensed, and adjust the spacing value.
- Click OK to apply the changes.
Alternatively, you can use keyboard shortcuts or customize your quick access toolbar for faster adjustments.
Different Types of Character Spacing
Microsoft Word provides several types of character spacing options that cater to different formatting needs. Understanding these types can help you choose the best option for your document.
Types of Character Spacing
- Normal: The default spacing applied by Word.
- Expanded: Increases the space between characters.
- Condensed: Decreases the space between characters.
- Kerning: Adjusts the spacing between specific pairs of letters to improve visual balance.
Each type of spacing serves a unique purpose, making it essential to understand when and how to use them effectively.
How to Adjust Spacing Between Letters?
Adjusting the spacing between letters, also known as letter spacing or tracking, can be easily done in Word. This feature is particularly useful for titles, headings, or any text that needs to stand out.
Steps to Adjust Letter Spacing
- Select the text you want to modify.
- Open the Font dialog box by clicking the arrow in the Font group on the Home tab.
- Go to the Advanced tab and adjust the Spacing option.
- Choose Expanded or Condensed and specify the spacing value in points.
- Click OK to apply the changes.
By experimenting with letter spacing, you can create unique and visually appealing designs for your documents.
How to Use the Font Dialog Box?
The Font dialog box in Word is a powerful tool for customizing text appearance, including character spacing. Here’s how to navigate and use it effectively:
Steps to Access the Font Dialog Box
- Highlight the text you want to format.
- Click on the small arrow in the Font group on the Home tab.
- Navigate to the Advanced tab for character spacing options.
- Adjust the settings as needed and click OK.
The Font dialog box also includes options for font styles, effects, and more, making it a versatile tool for text formatting.
Advanced Tips for Character Spacing
For users who want to take their text formatting to the next level, here are some advanced tips for character spacing:
Tips for Professional Results
- Use kerning for larger font sizes to improve visual balance.
- Experiment with different spacing values to find the perfect look.
- Combine character spacing with other formatting options like bold or italic styles.
- Save your preferred settings as a style for future use.
Advanced users can also explore third-party typography tools or plug-ins for even greater control over character spacing.
FAQs: Character Spacing in Word
Here are some commonly asked questions about character spacing in Word:
1. Can I adjust character spacing for specific fonts?
Yes, character spacing can be adjusted for any font in Word. However, some fonts may respond differently to spacing adjustments due to their design.
2. Is character spacing the same as line spacing?
No, character spacing refers to the space between individual letters, while line spacing pertains to the distance between lines of text.
3. Can I use character spacing for design purposes?
Absolutely! Character spacing is a valuable tool for creating visually appealing designs, particularly in titles, headings, and graphic layouts.
4. Why does my text look uneven after adjusting spacing?
Uneven text can result from inconsistencies in font size, style, or kerning settings. Double-check your formatting to ensure uniformity.
5. How do I reset character spacing to default?
To reset character spacing to default, select the text, open the Font dialog box, and set the Spacing option to Normal.
6. Can I apply character spacing to an entire paragraph?
Yes, you can apply character spacing adjustments to an entire paragraph by selecting the text and modifying the spacing settings in the Font dialog box.
Conclusion
Character spacing in Word is a powerful feature that can transform the appearance and readability of your documents. By understanding the basics, exploring advanced options, and avoiding common mistakes, you can create text that is not only visually appealing but also professional and effective. Whether you’re working on a resume, a report, or a creative project, mastering character spacing will set your documents apart. Start experimenting today and see the difference it makes!
Article Recommendations