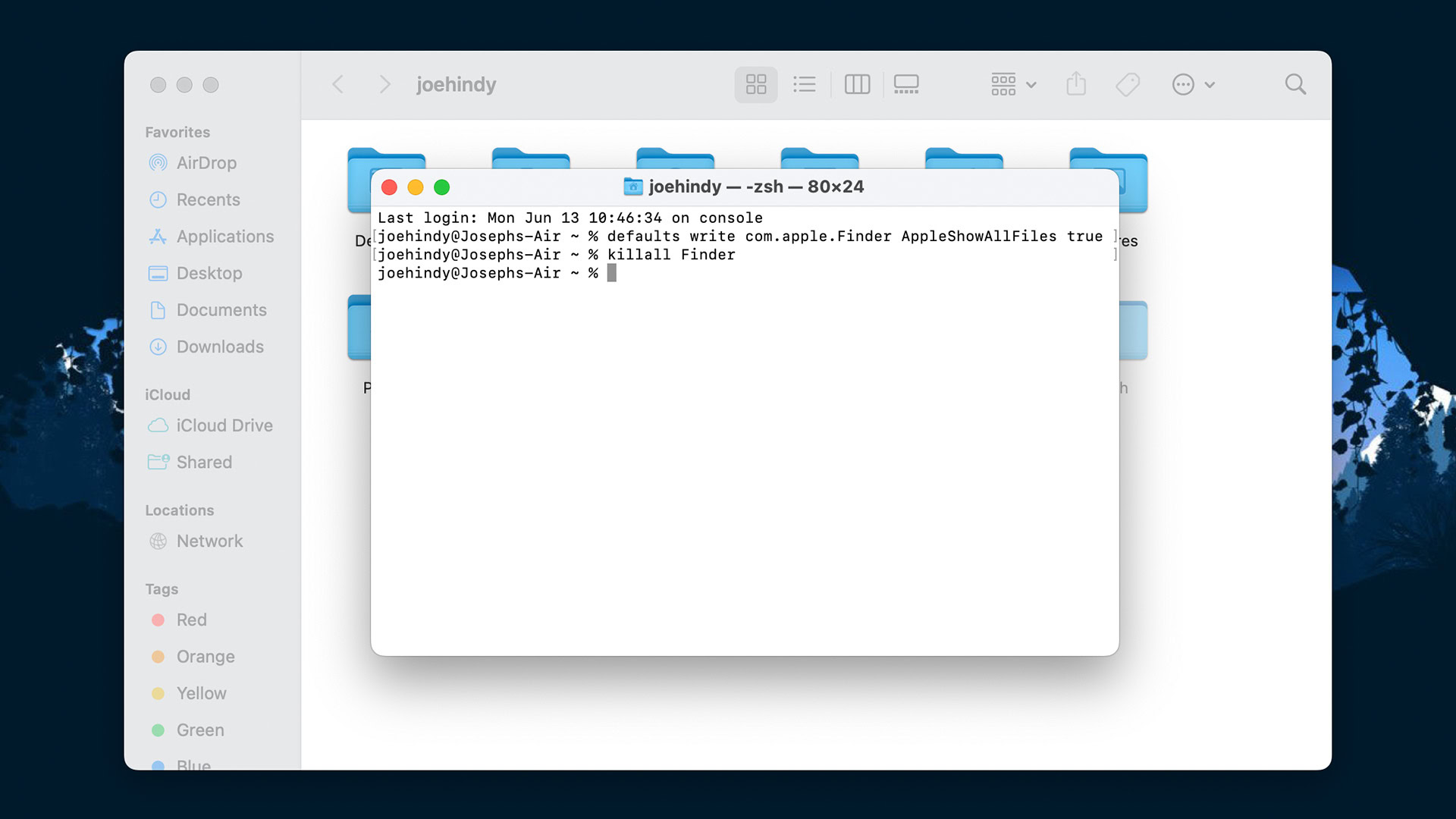Are you struggling to locate hidden files on your Mac? You're not alone. Apple's macOS is designed with a clean, user-friendly interface, but it also hides certain files and folders to protect system integrity and prevent accidental deletion. While this is great for safeguarding critical files, it can create challenges when you need to access these hidden files for troubleshooting or advanced file management.
Fortunately, finding hidden files on a Mac is easier than you might think once you know where to look and which tools to use. Whether you're a seasoned Mac user or a beginner, this guide will walk you through the most reliable methods to uncover hidden files. From using Finder and Terminal commands to third-party apps, we've got you covered with step-by-step instructions.
In this comprehensive guide, you'll learn how to find hidden files on your Mac, why certain files are hidden by default, and how to handle them safely without compromising your system. By the end of this article, you'll have all the tools and knowledge you need to confidently access those elusive files and folders. So, let's dive in!
Read also:Raphael Saadiq A Musical Maestros Influence And Legacy
Table of Contents
- Why Are Files Hidden on Mac?
- How to Find Hidden Files Using Finder?
- Locating Hidden Files with macOS Terminal
- How to Show Hidden Files on External Drives?
- Using Third-Party Apps to Access Hidden Files
- Managing Hidden System Files Safely
- How to Hide Files Again on Mac?
- Common Hidden Folders You Should Know
- How to Find Hidden Files on Mac with Keyboard Shortcuts?
- Troubleshooting Hidden File Access Issues
- How to Protect Hidden Files from Unauthorized Access?
- Can Hidden Files Be Recovered if Deleted?
- Frequently Asked Questions
- Conclusion
Why Are Files Hidden on Mac?
Apple’s macOS hides certain files and folders by default for a variety of reasons. These hidden files often include system files, configuration files, and cache data that are critical to the smooth operation of your computer. Hiding them minimizes the risk of accidental deletion or modification, which could lead to system instability or loss of functionality.
For instance, files like .DS_Store or folders such as /Library and /System contain essential data that the operating system uses to function properly. These files are typically not meant to be altered by users, which is why Apple has chosen to keep them hidden.
However, there are legitimate reasons why you might need to access these hidden files. You might need to troubleshoot an issue, customize your Mac, or recover lost data. Understanding why files are hidden can help you approach this process more cautiously and responsibly.
How to Find Hidden Files Using Finder?
The Finder is the default file management tool on macOS, and it's a great starting point for locating hidden files. With a simple keyboard shortcut, you can reveal hidden files in any folder. Here's how:
- Open Finder and navigate to the folder where you suspect the hidden files are located.
- Press Command + Shift + . (the period key).
- Hidden files and folders will now appear in a translucent or lighter shade.
- To hide them again, press the same keyboard shortcut (Command + Shift + .).
For example, in the /Users/YourUsername/Library folder, you can find hidden files such as preferences and application support data. Just use the shortcut, and they’ll appear instantly.
Can Finder Show All Hidden Files Automatically?
While the keyboard shortcut is convenient, it’s not a permanent solution. If you want Finder to always display hidden files, you’ll need to modify your system settings:
Read also:Savor The Taste Of Cc Pizza A Delicious Guide To Flavors And Offerings
- Open Terminal from
Applications > Utilities. - Type the following command and press Enter:
defaults write com.apple.finder AppleShowAllFiles -bool true. - Restart Finder by typing
killall Finderin Terminal and pressing Enter.
After completing these steps, Finder will permanently show hidden files until you reverse the command.
Locating Hidden Files with macOS Terminal
For more advanced users, Terminal provides a powerful way to locate and manage hidden files. Terminal is a command-line interface that allows you to interact with your Mac’s underlying system. Here’s how to find hidden files using Terminal:
- Open Terminal from
Applications > Utilities. - Navigate to the directory where you want to search for hidden files. Use the
cdcommand to change directories. For example:cd /Users/YourUsername. - Run the following command to list all files, including hidden ones:
ls -a.
In this command, the -a flag tells Terminal to display all files, including those that are hidden. Hidden files are typically prefixed with a dot (e.g., .bash_profile).
Are There Risks to Using Terminal Commands?
Using Terminal to access hidden files gives you greater control, but it also comes with risks. A single incorrect command can have unintended consequences, such as deleting important files or altering system settings. Always double-check commands before executing them and avoid modifying files you don’t fully understand.
How to Show Hidden Files on External Drives?
Hidden files aren’t limited to your Mac’s internal storage. External drives, USB sticks, and other storage devices can also contain hidden files. Here’s how to reveal them:
- Connect the external drive to your Mac and open Finder.
- Navigate to the external drive in the Finder sidebar.
- Use the Command + Shift + . shortcut to reveal hidden files.
This method works for most external drives, but some devices may require additional steps depending on their file system.
Why Are Files Hidden on External Drives?
Hidden files on external drives often include system files like .Trashes, .Spotlight-V100, and .DS_Store. These files are created automatically by macOS for indexing and other functions. They are usually safe to ignore, but you can access or delete them if necessary.
Using Third-Party Apps to Access Hidden Files
If you’re not comfortable using Terminal or Finder shortcuts, third-party apps can simplify the process of finding hidden files. Some popular options include:
- Hidden Files Finder: A user-friendly app that allows you to toggle hidden files on and off with a single click.
- Commander One: A dual-pane file manager with advanced features for viewing and managing hidden files.
- ForkLift: A multipurpose file manager with built-in tools for accessing hidden files and folders.
These apps are particularly useful for beginners or users who want a more visual approach to managing hidden files.
Managing Hidden System Files Safely
Accessing hidden files comes with responsibilities. System files are hidden for a reason, and modifying or deleting them without understanding their purpose can lead to serious issues. To manage hidden files safely:
- Backup your data before making any changes.
- Use Finder or third-party apps for non-critical tasks.
- Avoid modifying files in system directories like
/Systemand/Library.
Always proceed with caution and consult online resources or professional support if you’re unsure about a file’s purpose.
How to Hide Files Again on Mac?
After accessing hidden files, you may want to hide them again to keep your system clean and organized. There are two main methods for hiding files:
- Using Finder Shortcut: Press Command + Shift + . to toggle hidden files back to their hidden state.
- Using Terminal Commands: Use the following command to hide a specific file or folder:
chflags hidden /path/to/file.
Hiding files again ensures that they don’t clutter your workspace or become accidentally modified.
Common Hidden Folders You Should Know
macOS hides several important folders by default. Some of the most common hidden folders include:
/Users/YourUsername/Library:Contains user-specific application support and preferences./System:Houses critical system files required for macOS functionality./private:Stores temporary files and system-level data.
These folders are essential for the operating system and should be accessed only when necessary.
How to Find Hidden Files on Mac with Keyboard Shortcuts?
Keyboard shortcuts are a quick and efficient way to reveal hidden files on your Mac. As mentioned earlier, the Command + Shift + . shortcut is the most commonly used method. It works in both Finder and open/save dialogs, making it a versatile tool for everyday use.
Troubleshooting Hidden File Access Issues
If you encounter issues while trying to access hidden files, consider the following troubleshooting steps:
- Ensure you have the necessary permissions to access the folder or file.
- Restart Finder or your Mac to refresh the system.
- Check for macOS updates that might resolve underlying issues.
How to Protect Hidden Files from Unauthorized Access?
Hidden files can still be accessed by users who know how to reveal them. To protect sensitive data:
- Use encryption to secure important files.
- Restrict permissions to prevent unauthorized access.
- Consider using a third-party file vault for added security.
Can Hidden Files Be Recovered if Deleted?
If you accidentally delete hidden files, recovery is possible in some cases. Use Time Machine, macOS’s built-in backup tool, or third-party recovery software to restore lost files. Act quickly, as overwritten data is harder to recover.
Frequently Asked Questions
1. Why does macOS hide files by default?
macOS hides files to protect critical system components and prevent accidental deletion or modification.
2. Can I permanently show hidden files in Finder?
Yes, you can use Terminal commands to configure Finder to always display hidden files.
3. Are third-party apps safe to use for accessing hidden files?
Most reputable third-party apps are safe, but always research and choose apps with positive reviews and strong security measures.
4. What should I do if I accidentally modify a hidden system file?
Restore the file from a backup or use macOS recovery tools to repair any damage.
5. Can I hide my own files on a Mac?
Yes, you can use Finder or Terminal commands to hide personal files or folders.
6. Is accessing hidden files illegal?
Accessing hidden files on your own device is perfectly legal, but proceed responsibly to avoid damaging your system.
Conclusion
Finding hidden files on a Mac doesn’t have to be a daunting task. With the step-by-step methods outlined in this guide, you can easily access, manage, and even hide files as needed. Whether you’re using Finder shortcuts, Terminal commands, or third-party apps, remember to handle hidden files cautiously to avoid unintentional system disruptions. By following these tips, you’ll become proficient in navigating macOS’s hidden layers and unlocking its full potential. Happy file hunting!
Article Recommendations