The Windows Clipboard is one of the most underrated tools in the Windows operating system. It's your digital clipboard, allowing you to copy, cut, and store a variety of data temporarily for easy retrieval. Whether you're copying text, images, or files, the Windows Clipboard is essential for multitasking and enhancing productivity on your PC. But how exactly can you access it, and what features does it offer? Let’s dive into this indispensable tool to unlock its full potential.
Many users may not realize the true potential of the Windows Clipboard—it goes beyond a simple copy-paste function. With the release of Windows 10 and subsequent updates, Microsoft has introduced advanced clipboard features such as Clipboard History, cloud synchronization, and seamless integration across devices. Knowing how to access and manage the Windows Clipboard can save you time, reduce errors, and significantly boost your workflow efficiency.
In this guide, we'll cover everything you need to know about how to access Windows Clipboard. From understanding its basic functions to exploring advanced features, we'll provide detailed instructions for different versions of Windows, troubleshooting tips, and answers to commonly asked questions. By the end of this article, you'll not only know how to access the Windows Clipboard but also how to use it effectively in your daily tasks.
Read also:Can You Use Brown Sugar Instead Of White Sweet Substitutions Made Simple
Table of Contents
- What is the Windows Clipboard?
- How to Access Windows Clipboard Shortcut?
- How to Enable Clipboard History?
- Managing Your Windows Clipboard
- Using Clipboard History Effectively
- How to Clear Your Windows Clipboard?
- How to Sync Clipboard Across Devices?
- Troubleshooting Windows Clipboard Issues
- How to Access Windows Clipboard on Windows 10?
- How to Access Windows Clipboard on Windows 11?
- Keyboard Shortcuts for Windows Clipboard
- Third-Party Clipboard Managers
- Frequently Asked Questions
- Conclusion
What is the Windows Clipboard?
The Windows Clipboard is a temporary storage area that holds data you've copied or cut from a program or file. This data can be text, images, files, or other types of content. It's a core feature of the Windows operating system that allows users to transfer information efficiently between applications.
When you press Ctrl+C (copy) or Ctrl+X (cut), the selected data is stored in the clipboard. When you press Ctrl+V (paste), the data from the clipboard is inserted into the target location. By default, the clipboard can hold only one item at a time, but newer versions of Windows have introduced Clipboard History, enabling users to store multiple items.
Features of the Windows Clipboard
- Temporary storage for copied or cut data.
- Clipboard History for accessing multiple items.
- Cloud synchronization for cross-device access.
- Support for text, images, and files.
Why is the Clipboard Important?
The Clipboard is crucial for productivity. It simplifies the process of transferring data, reducing the need for repetitive actions. For professionals, students, and everyday users, the clipboard is a time-saving tool that streamlines workflows.
How to Access Windows Clipboard Shortcut?
Accessing the Windows Clipboard is straightforward, especially if you know the right keyboard shortcuts. Follow these steps to open and use the clipboard:
Steps to Access the Clipboard Using Keyboard Shortcuts
- Press
Windows Key + Vto open the Clipboard History. - If prompted, click "Turn on Clipboard History" to enable this feature.
- Browse through your recently copied items and select one to paste.
What if the Shortcut Doesn't Work?
If the Windows Key + V shortcut doesn't work, it could be due to:
- Clipboard History being disabled.
- Using an older version of Windows without this feature.
- System settings restricting access to the clipboard.
How to Enable Clipboard History?
Clipboard History is a game-changer for multitasking on Windows. Here's how to enable it:
Read also:The Rich Tapestry Of Meghan Markles Ethnicity A Global Perspective
Steps to Enable Clipboard History
- Press
Windows Key + Ito open Settings. - Navigate to System >Clipboard.
- Toggle the Clipboard History switch to "On."
Benefits of Clipboard History
- Access up to 25 recently copied items.
- Save time by quickly retrieving previously used data.
- Cloud synchronization for seamless access across devices.
Managing Your Windows Clipboard
Managing your clipboard effectively can enhance your productivity. Here are some tips:
How to Delete Specific Clipboard Items?
You can delete specific items from the Clipboard History by clicking the three dots next to the item and selecting Delete.
Organizing Your Clipboard
While the Clipboard History doesn't allow for direct organization, you can pin frequently used items to the top for quick access.
Using Clipboard History Effectively
Clipboard History is more than a storage tool—it’s a productivity booster. Here’s how to make the most of it:
Pinning Items
To pin an item, click the three dots next to it in Clipboard History and select Pin. Pinned items remain in the history even after you clear it.
Copying Multiple Items
Use the Clipboard History to copy multiple items in one session and paste them as needed, saving time and effort.
How to Clear Your Windows Clipboard?
Clearing your clipboard can free up memory and remove sensitive information. Here’s how:
Steps to Clear the Clipboard
- Open Clipboard History with
Windows Key + V. - Click Clear All at the top of the window.
When Should You Clear Your Clipboard?
- Before sharing your device with others.
- To remove sensitive or confidential data.
- To improve system performance.
How to Sync Clipboard Across Devices?
Windows allows you to sync your clipboard across devices for seamless integration. Here’s how to enable this feature:
Steps to Sync Clipboard
- Go to
Settings>System >Clipboard. - Toggle the Sync Across Devices switch to "On."
- Sign in with your Microsoft account to enable syncing.
Benefits of Syncing
- Access clipboard data on multiple devices.
- Improve workflow when switching between devices.
- Secure cloud storage for clipboard data.
Troubleshooting Windows Clipboard Issues
If you encounter issues with your clipboard, don’t worry—most problems can be resolved easily. Here are some common issues and their solutions:
Common Problems
- Clipboard History not working.
- Unable to access Clipboard History.
- Clipboard sync failing.
Solutions
- Ensure Clipboard History is enabled in Settings.
- Update your Windows operating system to the latest version.
- Restart your device to resolve temporary glitches.
Frequently Asked Questions
1. What is the shortcut to access the Windows Clipboard?
Press Windows Key + V to access the Clipboard History.
2. How do I enable Clipboard History in Windows?
Go to Settings >System >Clipboard and toggle the Clipboard History switch to "On."
3. Can I sync my clipboard with other devices?
Yes, enable the Sync Across Devices feature in Clipboard Settings and sign in with your Microsoft account.
4. How do I clear my Clipboard History?
Open Clipboard History with Windows Key + V and click Clear All at the top of the window.
5. Why is my Clipboard History not working?
Ensure that Clipboard History is enabled in Settings and that your Windows is up-to-date.
6. Are there third-party clipboard managers for advanced features?
Yes, tools like Ditto and ClipClip offer advanced clipboard management capabilities.
Conclusion
The Windows Clipboard is a powerful tool that can significantly enhance your productivity. By learning how to access Windows Clipboard and leveraging features like Clipboard History and cross-device syncing, you can streamline your workflow and save valuable time. Whether you’re a student, professional, or casual user, mastering the clipboard is a skill worth acquiring. So, start exploring its features and make the most of this indispensable tool today!
Article Recommendations
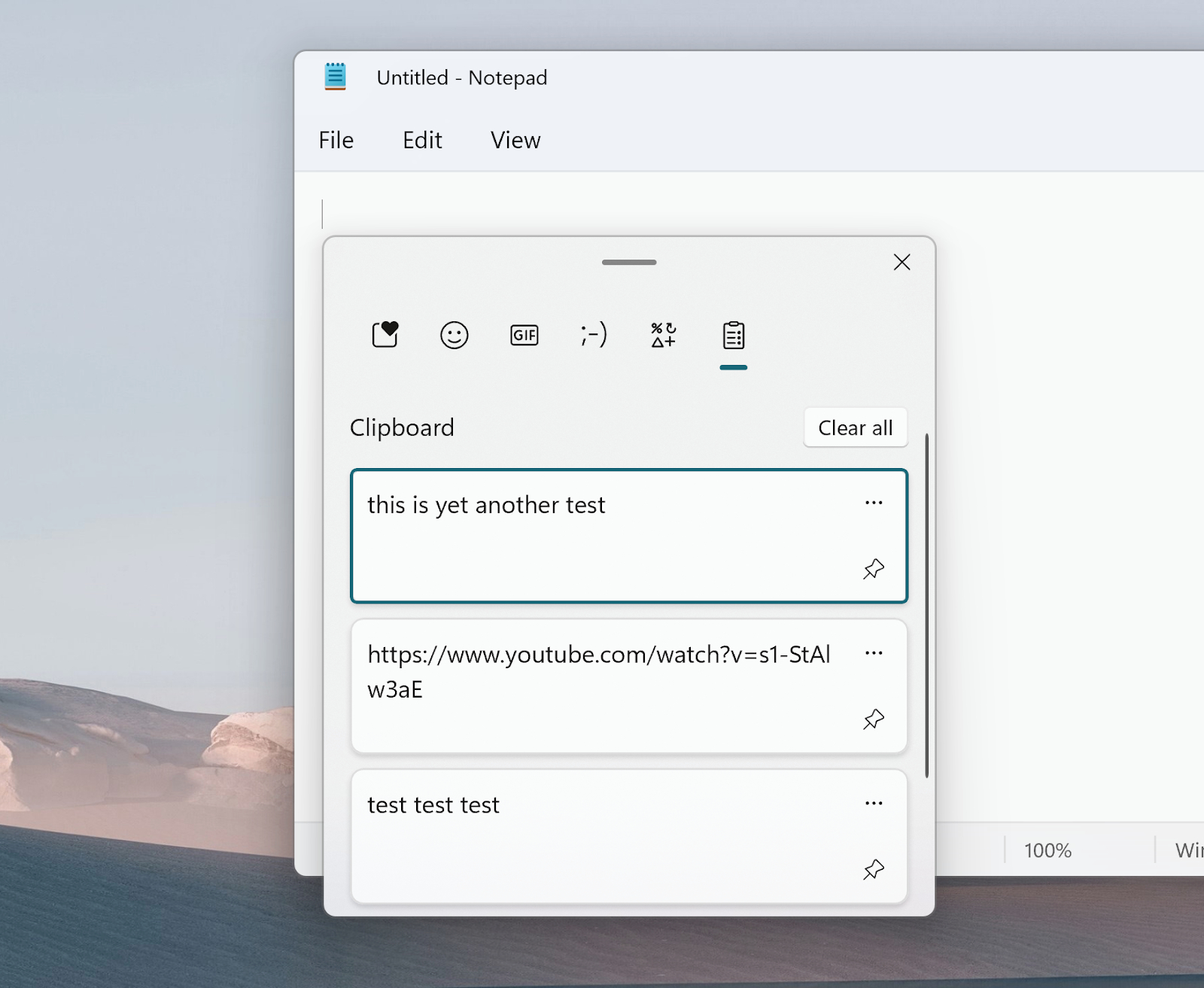
![6 Best Clipboard Managers for Windows 10 [Free, Paid]](https://i2.wp.com/cdn.windowsreport.com/wp-content/uploads/2023/01/clipboard-manager.jpg)