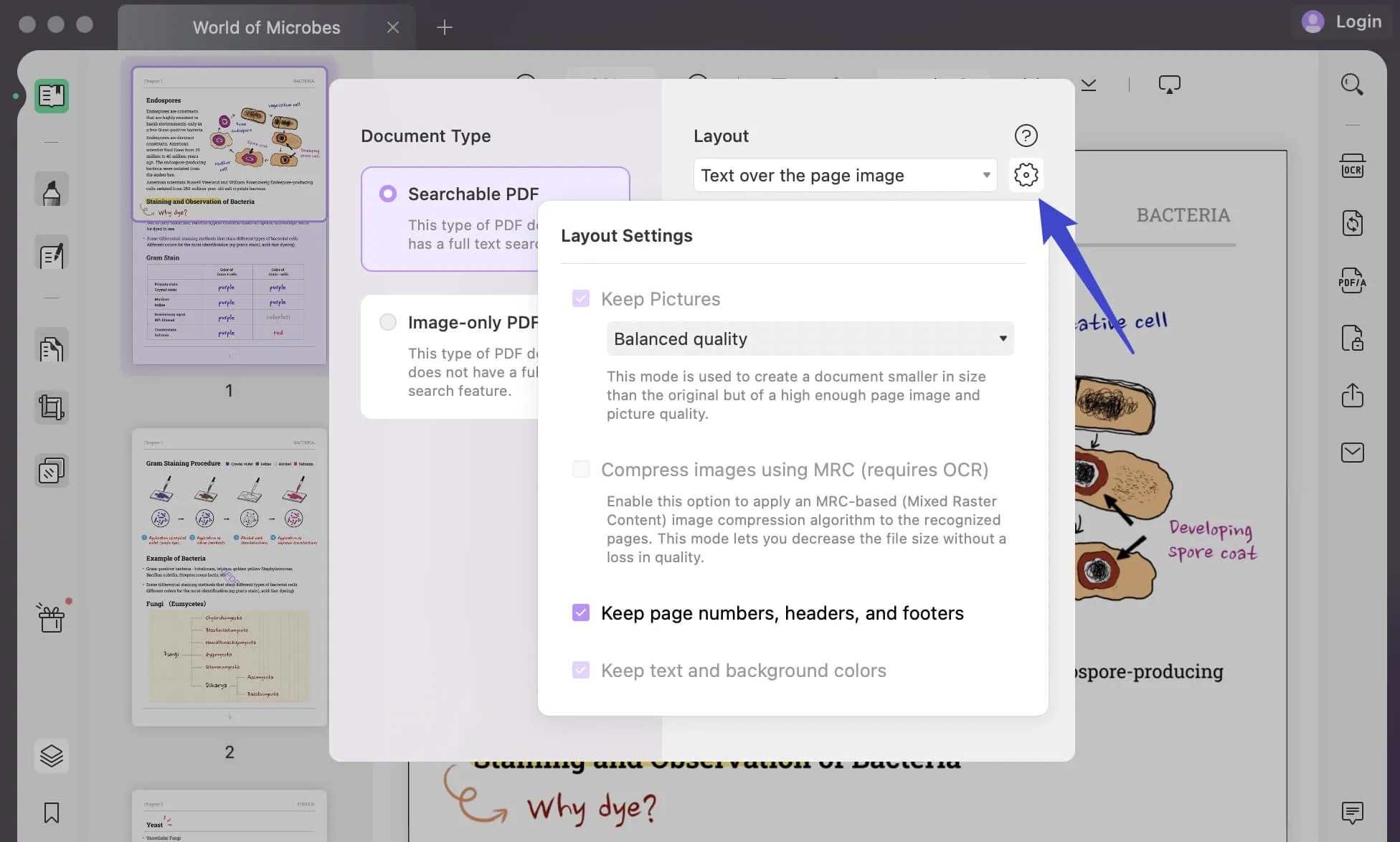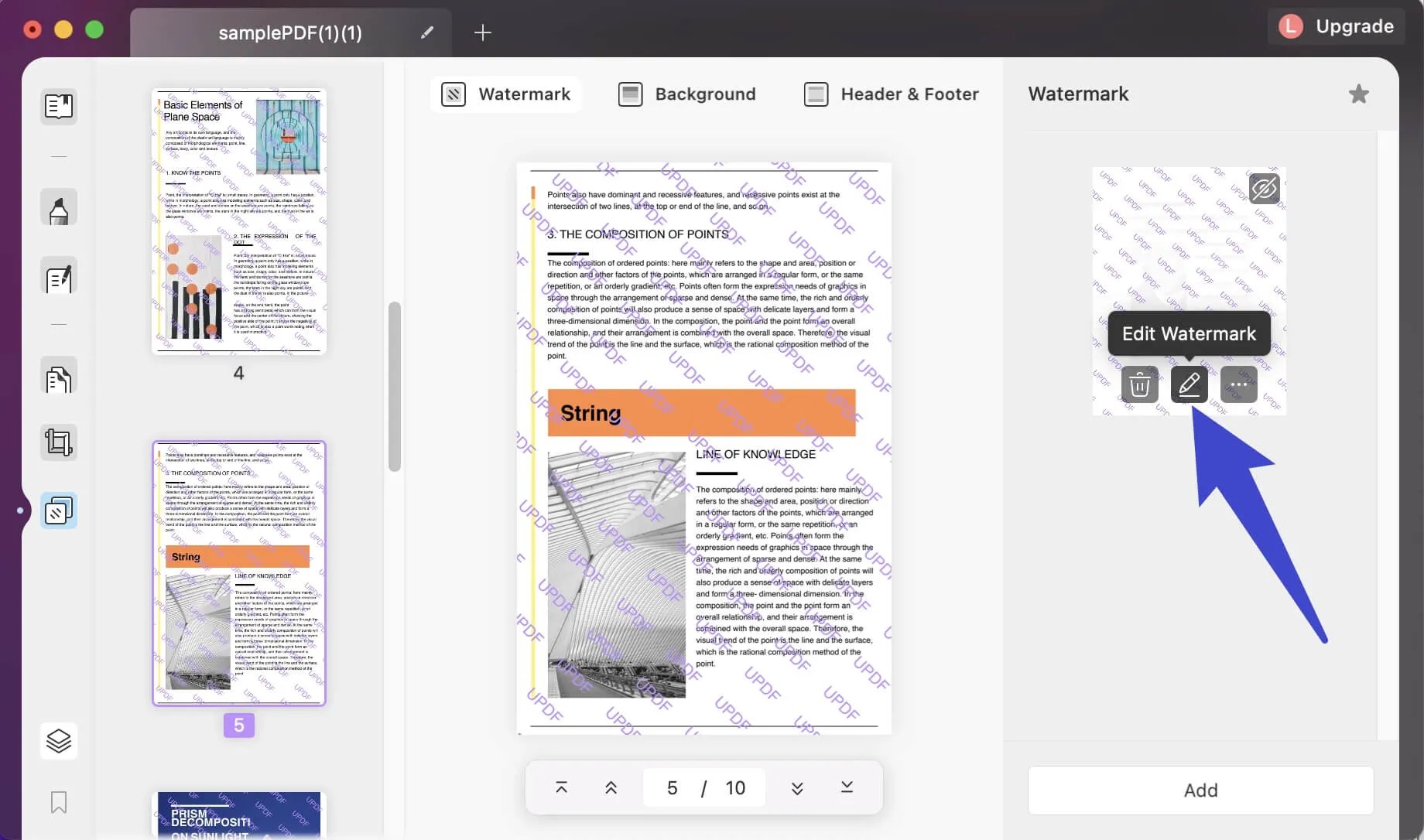Editing PDF documents on Mac is no longer a daunting task thanks to macOS' built-in tools and third-party software options. Whether you're a student revising a report, a professional updating a business proposal, or simply managing personal documents, Mac offers several seamless solutions to make PDF editing a breeze. From basic text adjustments to advanced annotations, you can perform a wide range of edits without compromising on quality.
Unlike other operating systems, macOS comes equipped with Preview, an intuitive and powerful tool for quick PDF edits. However, for those seeking advanced features like adding signatures, merging multiple PDFs, or converting PDFs to different formats, third-party apps like Adobe Acrobat, PDFelement, and PDF Expert are excellent options. Whether you're a beginner or a seasoned user, there’s a PDF editing method tailored to your needs on a Mac.
In this comprehensive guide, we'll walk you through various methods of editing PDFs, covering built-in tools, third-party software, and online platforms. We'll also tackle common questions like "how do you edit a PDF document on Mac?" and provide practical tips to make the process smoother. So, if you're ready to master the art of PDF editing on your Mac, keep reading!
Read also:Post Malone 2024 A Year Of Possibilities And Change
Table of Contents
- Why Edit a PDF on Mac?
- Built-In Tools for PDF Editing
- How to Edit a PDF Using Preview?
- What Are the Best Third-Party Apps for PDF Editing?
- Step-by-Step Guide with Adobe Acrobat
- Editing PDFs Using Online Platforms
- How to Add Signatures to PDFs?
- Combining and Merging PDF Files
- Converting PDFs to Other Formats
- How to Redact Sensitive Information in PDFs?
- Annotating and Highlighting PDFs
- Troubleshooting Common Issues
- Frequently Asked Questions
- Conclusion
Why Edit a PDF on Mac?
PDFs have become the universal standard for sharing documents due to their consistent formatting across devices. However, the need to edit PDFs arises frequently, whether it's for correcting errors, filling out forms, or adding annotations. Fortunately, Mac users enjoy an edge thanks to the robust ecosystem that supports seamless PDF editing.
Here are some common reasons why editing PDFs on a Mac is essential:
- Professional Use: Edit contracts, proposals, and reports with ease.
- Academic Work: Annotate research papers or fill out application forms.
- Personal Use: Update resumes, create eBooks, or manage scanned documents.
With user-friendly tools readily available, Mac simplifies what could otherwise be a complicated task. Plus, the versatility of PDF editing options ensures that you can handle both basic and advanced tasks effortlessly.
Built-In Tools for PDF Editing
macOS provides an in-built solution for PDF editing: Preview. This versatile application can handle a variety of tasks, from basic text edits to adding annotations and signatures.
Features of Preview for PDF Editing
- Adding and editing text.
- Highlighting and annotating content.
- Inserting, deleting, and rearranging pages.
- Adding digital signatures.
The best part? Preview is completely free and pre-installed on macOS, eliminating the need for third-party tools for many users.
How to Edit a PDF Using Preview?
Preview is a built-in macOS application that offers a user-friendly interface for editing PDFs. Here’s how you can edit PDFs using Preview:
Read also:Mitch Albom The Inspirational Storyteller And Author
Steps for Editing Text and Images
- Open the PDF file in Preview by double-clicking it.
- Click on the Markup Toolbar icon (a small pencil icon).
- Select the Text Tool to add or edit text.
- Drag and drop images into the document as needed.
Adding Annotations and Highlights
- Use the Highlight Tool to emphasize important sections.
- Add comments or notes by clicking on the Note Tool.
Preview is ideal for quick edits and minor adjustments without requiring additional software.
What Are the Best Third-Party Apps for PDF Editing?
While Preview covers most basic needs, advanced users may require additional features. Here are some of the best third-party apps for editing PDFs on a Mac:
Top Third-Party PDF Editors
- Adobe Acrobat: The industry standard for comprehensive PDF editing.
- PDFelement: A budget-friendly option with extensive features.
- PDF Expert: Known for its intuitive and sleek design.
These tools offer advanced functionalities like OCR (Optical Character Recognition), form creation, and secure file encryption.
Step-by-Step Guide with Adobe Acrobat
Adobe Acrobat is one of the most powerful tools for editing PDFs on a Mac. Here’s how you can use it:
- Download and install Adobe Acrobat on your Mac.
- Open the PDF file you wish to edit within the application.
- Use the Edit PDF tool to modify text, images, and links.
- Save your changes by clicking File >Save.
Adobe Acrobat also allows you to add watermarks, password-protect documents, and more, making it a comprehensive solution for all your PDF needs.
Editing PDFs Using Online Platforms
For those who prefer not to download software, online PDF editors like Smallpdf, Sejda, and PDFescape are excellent alternatives. These tools are accessible via any modern browser and offer a range of editing options.
Advantages of Online PDF Editors
- No software installation required.
- Accessible from any device with internet connectivity.
- Free basic editing capabilities.
However, keep in mind that online platforms may have limitations in terms of file size and advanced features.
How to Add Signatures to PDFs?
Adding signatures to PDFs is a common requirement, especially for official documents. Macs make this process incredibly simple:
Using Preview to Add a Signature
- Open the PDF in Preview.
- Click on the Markup Toolbar and select the Signature Tool.
- Create a signature using your trackpad or upload a scanned signature.
- Drag the signature to the desired location and adjust its size.
With just a few steps, you can add a professional touch to your documents.
Combining and Merging PDF Files
Need to merge multiple PDFs into a single document? Here's how you can do it on a Mac:
Using Preview to Merge PDFs
- Open one of the PDFs in Preview.
- Go to View >Thumbnails.
- Drag additional PDF files into the thumbnail sidebar.
- Rearrange the pages as needed and save the new file.
This feature is especially useful for creating comprehensive reports or portfolios.
Converting PDFs to Other Formats
Sometimes, you may need to convert PDFs into editable formats like Word or Excel. Tools like Adobe Acrobat, PDFelement, and online converters make this process simple.
To convert PDFs using Adobe Acrobat:
- Open the PDF in Adobe Acrobat.
- Click on Export PDF.
- Select the desired format (Word, Excel, etc.).
- Save the converted file.
This ensures your content remains editable without needing to recreate it from scratch.
How to Redact Sensitive Information in PDFs?
Redacting sensitive information is crucial for maintaining document confidentiality. Advanced tools like Adobe Acrobat and PDFelement allow you to black out or remove sensitive data securely.
Steps for Redacting Information
- Open the PDF in your preferred editor.
- Use the Redact Tool to select the text or images you want to hide.
- Apply the changes and save the document.
Redaction ensures that sensitive details are permanently removed from the file.
Annotating and Highlighting PDFs
Annotations are an excellent way to collaborate on or review PDF documents. Both Preview and third-party apps offer robust annotation tools.
Annotation Tools
- Highlight Tool: Emphasize important text.
- Note Tool: Add comments or feedback.
- Shape Tool: Draw shapes to focus on specific sections.
Annotations make it easier to communicate ideas and provide feedback effectively.
Troubleshooting Common Issues
Editing PDFs isn’t always smooth sailing. Here are some common issues and how to resolve them:
Common Problems and Solutions
- Problem: Unable to edit text in a scanned PDF.
Solution: Use an OCR tool to convert the scanned document into an editable format. - Problem: File size increases after editing.
Solution: Compress the PDF using tools like Adobe Acrobat or online platforms. - Problem: PDF shows formatting errors after conversion.
Solution: Use a reliable converter like Adobe Acrobat to minimize formatting issues.
By addressing these challenges, you can ensure a seamless PDF editing experience.
Frequently Asked Questions
1. Can I edit a PDF on Mac without Adobe Acrobat?
Yes, macOS' Preview application allows you to perform basic PDF edits without needing Adobe Acrobat.
2. Are there free tools for editing PDFs on Mac?
Yes, tools like Preview and online platforms such as PDFescape offer free basic editing features.
3. How do I add a signature to a PDF on Mac?
Use Preview’s Signature Tool to create or upload a signature and add it to your PDF.
4. Can I convert a PDF to Word on Mac?
Yes, tools like Adobe Acrobat and online converters let you export PDFs into Word format.
5. How do I secure a PDF with a password on Mac?
Use Adobe Acrobat or third-party tools to encrypt your PDF with a password for added security.
6. Is it possible to edit scanned PDFs?
Yes, with OCR-enabled tools like Adobe Acrobat, you can convert scanned PDFs into editable text.
Conclusion
Editing PDFs on a Mac has never been easier, thanks to versatile tools like Preview and advanced third-party applications. Whether you need to make minor adjustments or perform complex edits, macOS offers a variety of solutions tailored to your needs. By following the tips and techniques outlined in this guide, you’ll be well-equipped to handle any PDF task with confidence. So go ahead—start editing your PDFs like a pro!
Article Recommendations